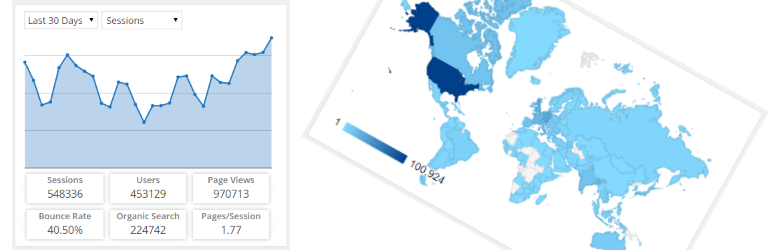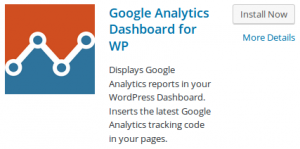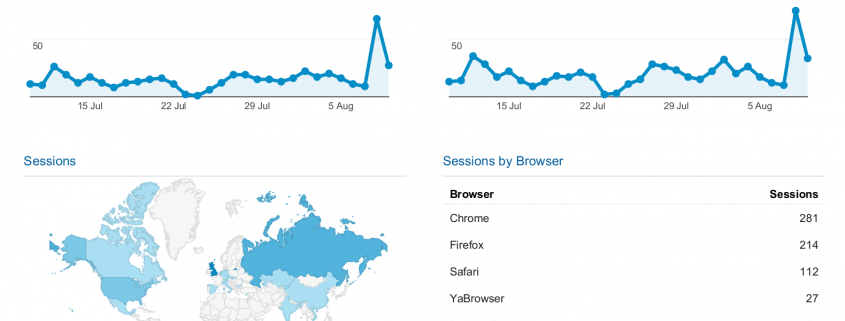Adding Google Analytics tracking to WordPress via a plugin
Before we start you will need a Google Analytics account. See our other guide for setting up a Google Analytics account.
There are many Plugins that add Google Analytics to a WordPress site. Some will add Google Analytics reports into your WordPress site admin interface and other will just push your site’s data to Google Analytics meaning you have to view it on the Google Analytics website.
For this post we are installing Google Analytics Dashboard for WP. As with any Plugin you need to consider security. Look for Plugin’s that have had lots of downloads and good reviews and also that have been updated within the last 6 months. Plugin are made by anyone with programming skills and like most things people lose interest or run out of time to keep their made plugin secure and updated. An insecure plugin could be the way hackers get into your website and cause issues.
To install Google Analytics Dashboard for WordPress:
- Log into your WordPress site (www.example.co.uk/wp-admin)
- On the left hand side go to Plugins and click Add New.
- Search Plugins in the right hand corner of the page for ‘Google Analytics Dashboard for WP‘ and click Install Now.
- On the install page click Activate Plugin – you will now see Google Analytics on your left hand menu
- Select Google Analytics – General Settings and click Authorise Plugin
- Click the red link (Get Access Code) on this page to generate and get your access code. A new window will pop-up asking you to allow specific data from your Google Analytics account to be used by Google Analytics Dashboard for WP. After agreement, an access code will be provided.
- Copy the code, paste it in the field called Access Code and save it by pressing the Save Access Code button.
- Once set up please be aware it may take up to 24 hour for data to appear in your reports.
You are now set to explore and set up Google Analytics Dashboard for WP as you wish. For more information and a more in depth video on how it works please visit the Google Analytics Dashboard for WP Documentation, Tutorials and FAQ page.